Learning has never been so easy and accessible as with the use of certain user-friendly software applications, one of which being Canvas Student on Windows 11. Without the need for any special technical skills, anyone can enhance their learning experience with this application. Here's how to get your hands on it and start making the most of its features.
Understanding the Features of Canvas Student App on Windows 11
The primary attribute that sets Canvas Student Application apart is its powerful functionality. Breaking down the walls of conventional learning methods, it provides an enriching and personalized learning experience. Taking charge of your academic success is comfortably within your reach when you download Canvas Student for Windows 11.
The Canvas Student Windows application includes features such as:
- Access to all your course content and assignments
- Keeping track of your grades and course schedule
- Streamlining communication with teachers and course participants
- Personalized task lists and reminders
Downloading and Installing the Canvas Student App
Getting the Canvas Student application on your Windows PC is a pretty straightforward process. It's worth noting that you don't have to worry about any potential costs as you can get free Canvas Student for Windows 11. Follow the steps listed below to install the application:
- Begin by ensuring that your Windows 11 PC meets the minimum system requirements.
- Navigate to our website where the application is available for download.
- Click on the 'Download' button to start the downloading process.
- Upon completion, locate the downloaded file in your 'Downloads' folder.
- Double click on the file to begin the installation process, following the prompts as they appear.
- Once the application is installed, you can find it in your 'Start' menu or your desktop.
Launching the Canvas Student App on Windows 11
Upon successfully completing the process to install Canvas Student on Windows 11, launching the application is just as simple. Find the Canvas Student application icon on your desktop or in your 'Start' menu and double click on it. From there, you will be guided to log in to your account or create a new one if it's your first time using the application.
Interface and Compatibility With Windows 11
The Canvas Student application has an intuitive interface that makes it easy to navigate through. The toolbar on the left-hand side of the screen provides quick access to all main features. With this user-friendly environment, mastering the use of Canvas Student is a breeze.
The compatibility of the Canvas Student app on Windows 11 shouldn't cause any concerns. The system requirements are moderate, and if your PC or Laptop can run Windows 11, then running the Canvas Student application should be no issue.
Troubleshooting
If you face any challenges during the installation or use of the application, ensure that your system meets the minimum requirements. Also, try reinstalling the Canvas Student application. If these steps don’t help, consider seeking help from the software's support team.
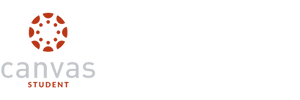



 Canvas Student on Windows: Installation Guide and Key Benefits
Canvas Student on Windows: Installation Guide and Key Benefits
 A Deep Dive into Canvas Student Mobile App Features and Usability
A Deep Dive into Canvas Student Mobile App Features and Usability
 Canvas Student App on Chromebook: Seamless Learning Experience
Canvas Student App on Chromebook: Seamless Learning Experience
 Unveiling the Power of Canvas Student Online for Seamless Learning
Unveiling the Power of Canvas Student Online for Seamless Learning
 Download & Install Canvas Student App on Windows 11
Download & Install Canvas Student App on Windows 11
 Download Canvas Student for Windows 10
Download Canvas Student for Windows 10
